How to Add a Link to Your Tiktok Bio
TikTok link in bio is a huge opportunity for brands and creators to drive traffic from the app.
And while this was previously a limited feature, now everyone can now add a link to their TikTok bio — you just need a Business account.
We're sharing how to add a link to your TikTok bio, as well as how you can optimize your link in bio for as many clicks and conversions as possible.
How to Add a Link to Your TikTok Bio
Just like on Instagram, TikTok allows users to add a bolded clickable link directly to their profile.
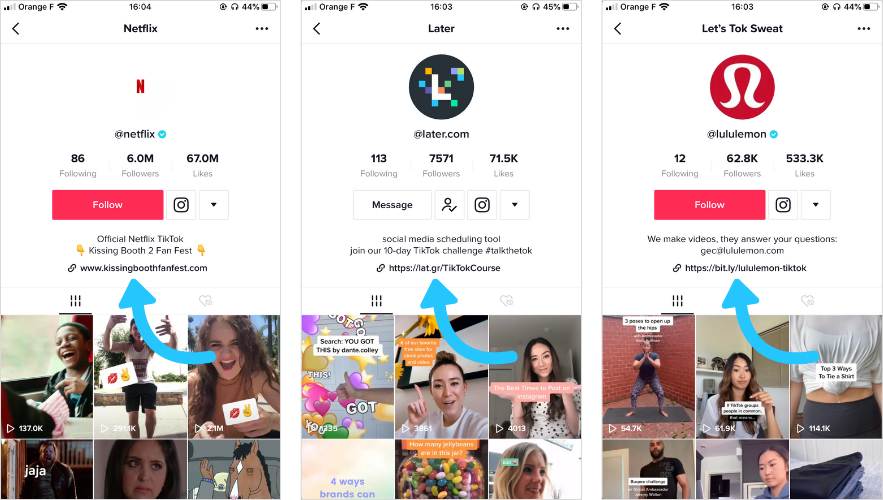
And it's simple — to add a link to your bio, all you have to do is create or switch over to a Business account.
Here's how to do it:
Step #1: Switch to a TikTok Business account by visiting your account settings, selecting "Manage account" and "Switch to Business Account."
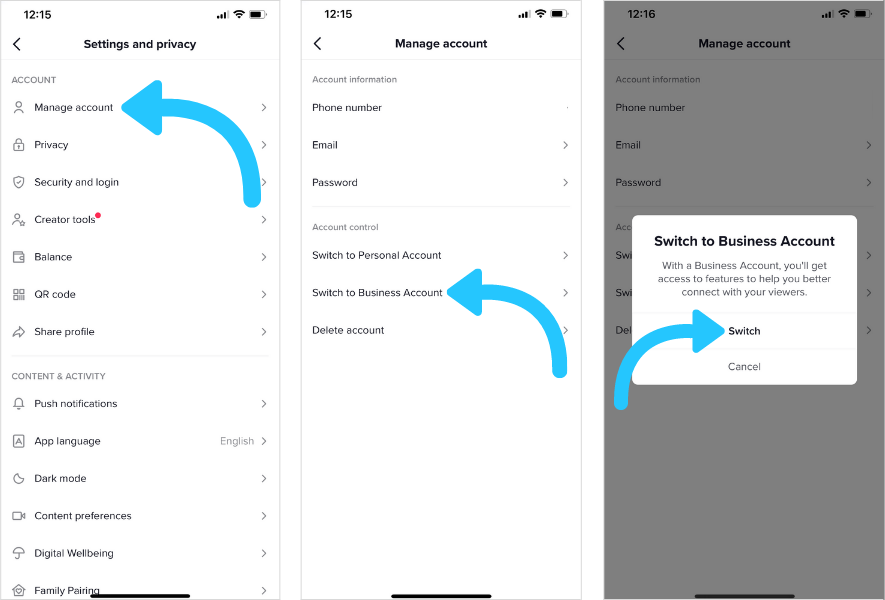
Step #2: Tap "Edit profile" and enter a link into the website field.

And that's it. You now have a clickable link in your TikTok bio!
DID YOU KNOW: You can now plan your TikTok posting strategy alongside your other social channels in Later. When it's time to post, you'll get a notification with your video and caption ready to go!
How to Optimize your TikTok Link in Bio and Drive More Traffic for Your Brand
The TikTok link in bio is a huge benefit for brands and businesses on TikTok. However, only having a single link can limit your opportunities.
Which is where Later's new Linkin.bio for TikTok tool comes into play.
Introducing: Linkin.bio for TikTok by Later
Since TikTok only gives you one clickable URL in your bio, it's important to optimize it as much as you can.
Linkin.bio for TikTok turns your TikTok feed into a clickable, mobile-optimized landing page — allowing you to attach a specific link to each of your scheduled videos.
This means you can drive traffic to your website, increase email newsletter or course sign-ups, or push out a certain product launch — the possibilities are endless!
And your Linkin.bio feed will automatically update each time you schedule a new video to post on TikTok, saving you the time and effort of manually updating links. It's a win-win.
How Does Later's Linkin.bio for TikTok Work?
Ready to start using Linkin.bio on your TikTok? Here's how:
Step #1: Connect your TikTok account to Later. Sign up (or login) to Later on your desktop and tap "Add Social Profile". Select TikTok and connect your account.
Step #2: Set up your Linkin.bio for TikTok.
On the Later web app, press "Linkin.bio" on the left hand navigation screen. Then, select TikTok from the drop down menu and tap "Get Started".
To add your Linkin.bio to your TikTok profile, copy your unique link to your clipboard and open up TikTok on mobile.
Tap "Edit profile" and paste the link in the website field.
NOTE: Only TikTok Business accounts have access to the website field.
Step #3: Next, upload your TikTok video to the Media Library.
Step #4: Drag and drop your video from your Media Library to the Calendar.
Step #5: Now you can add in your caption and hashtags. You can also click "Edit" to resize and crop your video to fit TikTok's specific video dimensions.
TIP: TikTok hashtags are a major growth hack. To ensure you're always including hashtags, use Later's Saved Captions tool to save them in one easy to find place.
Step #6: Add the URL you'd like your post to link to in the Linkin.bio field. And that's it!
Step #6: When your scheduled video is ready to go live, you'll receive a notification on your phone — the video automatically downloads to your device and the caption saves to your clipboard.
Before you share, you can add any additional edits and effects in the TikTok editor. Once published, your Linkin.bio feed will show your new video with a new clickable link.
And there you go — you now have a mini clickable website right on your TikTok profile.
Ready to drive more traffic from your TikTok profile? Join Later today to turn your TikTok feed into a mini clickable website!
How to Add a Link to Your Tiktok Bio
Source: https://later.com/blog/tiktok-link-in-bio/
0 Response to "How to Add a Link to Your Tiktok Bio"
Post a Comment